Zoom Şifresini Unuttum
Zoom şifresini unuttum şeklinde ifade edilen durum için uygulanabilecek çeşitli çözüm yöntemleri bulunmaktadır. Zoom Cloud Meetings, veya kısaca Zoom, özellikle karantina döneminde yükselişe geçen bir video konferans uygulamasıdır. Amerikan şirketi Zoom Video Communications’ın uygulaması, özellikle çok sayıda insanın aynı görüntülü aramaya aynı anda erişmesine izin verdiği için popüler bir şekilde dünyada birçok ülkede kullanılmaktadır.
Özellikle pandemi döneminde, şirket çalışanları arasındaki iletişimi sağlığı riske atmadan sürdürmek için video konferans en iyi seçenektir. Arkadaşlarınız, aileniz veya iş arkadaşlarınızla sohbet etmek için telefonunuzdaki Zoom Cloud Meetings uygulamasını nasıl kullanacağınızı ve şifrenizi unutmanız halinde tamamlanması gereken adımlar hakkında bilgiye yazının devamında ulaşabileceksiniz.
Zoom Şifresini Unuttum, Ne Yapmam Gerekiyor?

Eğer çeşitli nedenlerden dolayı Zoom uygulamasına girerken kullandığınız şifrenizi unuttuysanız veya şirketinizin toplantılarına giriş yaparken yönetici tarafından belirlenen parolayı unuttuysanız, burada anlatılan yöntemleri deneyebilirsiniz. Böylece şifrenizi sıfırlayabilecek ve mevcut parolayı görüntüleyebileceksiniz
Zoom Şifre Değiştirme
Zoom’da mevcut durumda kullanmakta olduğunuz şifreyi aşağıdaki adımları uygulayarak değiştirebilirsiniz.
- Zoom’a giriş yapın.
- Profil’e tıklayın.
- Login (Giriş) seçeneğine ilerleyin, sağdaki Edit (Düzenle) seçeneğine tıklayın
- Mevcut parolanızı ilgili alana yazın.
- Onaylamak için yeni şifrenizi iki kez girin.
- Not: Parolanızın belirlenen kriterleri karşıladığından emin olmanız gereklidir.
- Değişiklikleri kaydet butonuna tıklayın.
Not: Profil sayfanızda şifrenizi değiştirme seçeneğini bulunmuyorsa, muhtemelen daha önce Google veya Facebook hesabınız ile Zoom’a giriş yapmış olmalısınız. Eğer bu durum geçerliyse aşağıdaki adımları uygulamanız gerekecektir.
Google veya Facebook İle Oluşturulan Zoom Şifresi Değiştirme
Zoom içerisinde doğrudan hesap oluşturmadan Google veya Facebook kullanarak oturum sağlanmışsa, Zoom profili içinde, e-bölümünde e-posta alanında yer alan bir simge göreceksiniz. Buradan hesabınız için bir e-posta girişi ve şifresi ekleyebileceksiniz.
- Mevcut Zoom hesabınızdan çıkış yapın.
- us/signup adresine gidin
- Google veya Facebook giriş bilgilerinize karşılık gelen e-posta adresini girin.
- Sign up (Kayıt Ol) butonuna tıklayın.
- Kayıt talimatlarını içeren bir e-posta alacaksınız. Hesabınızı aktive etmek için e-postadaki bağlantıya tıklayın.
- Belirleyeceğiniz parolayı iki kez girin.
- Devam et butonuna tıklayın.
- Davet edilecek kişilerin e-posta adreslerini girebilir veya bu adımı atla seçeneğini seçebilirsiniz.
- Hesabıma git butonuna tıklayın.
Bu aşamada hesabınızı oluştururken kullandığınız Google veya Facebook simgelerinin yanı sıra e-posta adresiniz ve şifrenizle oturum açabileceğinizi belirten bir e-posta simgesi görüntüleyebileceksiniz.
Android ve iPhone’da Zoom Şifresini Unuttum, Ne Yapmalıyım?
Eğer akıllı telefonunuzda Zoom uygulamasını kullanıyorsanız ve Zoom şifresini unuttum, ne yapmalıyım sorusunu soruyorsanız, bu durumda şu adımları uygulayabilirsiniz. Yeni bir toplantı oluşturuyorsanız, Zoom uygulamasındaki Yeni Toplantı simgesine ve ardından Toplantı Başlat’a tıklayın. Yukarıda belirtilen toplantı şifresini toplantı kimliğinin hemen altında bulacaksınız. Ayrıca halihazırda katılımcısı olduğunuz ve devam eden toplantılar için yine aynı konumda toplantı şifresini bulabileceksiniz.
Zoom Şifre Gereksinimleri Nelerdir?
Güvenlik nedeniyle, Zoom şifrenizin karşılaması gereken bazı gereksinimleri vardır. Bunlar, parolanızı belirlerken veya parolanızı sıfırlarken geçerlidir.
- En az 8 karakter olmalıdır
- 32 karakterden uzun olmamalıdır
- En az 1 harf (a, b, c…) bulundurulmalıdır
- En az 1 numaraya içermelidir (1, 2, 3…)
- Büyük ve küçük harfleri bir arada yer almalıdır
- Tek bir karakter içermemelidir (“111111” veya “aaaaaa”)
- Ardışık karakterler içermemelidir (“123456” veya “abcdef”)
Zoom Şifre, Parola Sıfırlama
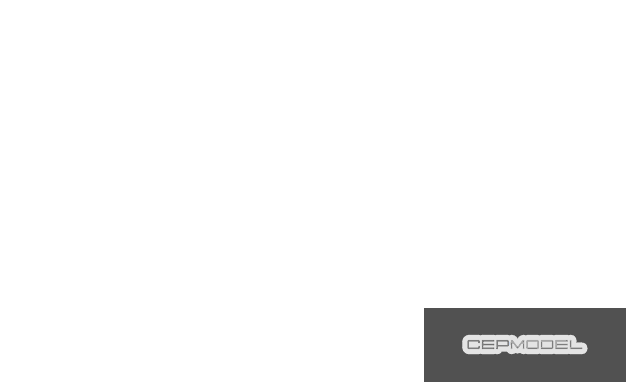
Eğer mevcut durumda kullanmakta olduğunuz Zoom hesabınızın şifresini unuttuysanız, sıfırlamak için aşağıdaki adımları deneyebilirsiniz.
- us adresine girin. Ardından “Sign in” yazana tıklayınız.
- Karşınıza gelecek olan sayfada şifre bölümünde yer alan “Forgot” seçeneğine tıklayın.
- Bu aşamda şifre sıfırlama yönergelerini içeren e-postayı alabilmeniz için güncem mail adresinizi yazın.
- Gelen mailde bulunan linke tıklayarak Zoom şifrenizi değiştirebileceksiniz.
Zoom Şifresi Değiştirilemiyor Hatası Çözümü
Bazı durumlarda Zoom kullanıcıları, Zoom şifresini unuttum ifadesini kullandıktan sonra, yukarıda anlatılan adımları denemeleri esnasında, şifrelerini değiştirememe sorunu yaşamaktadır. Böyle bir durumla karşı karşıya kaldıysanız, aşağıdaki unsurları kontrol edebilirsiniz. Listede parola değişikliğinizin neden başarılı olamamasıyla ilgili ihtimaller sıralanmıştır.
- Yeni şifrenizin, yukarıda yer alan Zoom şifre gereksinimlerini karşılıyor olması gereklidir. Dolayısıyla ilk olarak bu seçeneği gözden geçirmeniz tavsiye edilir.
- Daha önce hesabınızda kullanılmış bir parolayı yeniden kullanmamanız gereklidir.
- Eğer hesabınızda parola ayarı kısa bir süre içerisinde birden fazla olacak şekilde yaşandıysa Zoom tarafından IP kısıtlaması yaşamış olabilirsiniz. Bu durumda, modeminizin elektrik bağlantısını kestikten sonra, yeniden bağlayarak yeni bir IP ile deneme yapabilirsiniz.
- Bazı durumlarda Zoom, hesaplara bir saatlik geçici bir işlem kısıtı uygulamaktadır. Eğer böyle bir durum söz konusuysa, belirtilen sürenin sonuna kadar bekleyebilir ve test amaçlı olarak farklı bir Zoom hesabında deneme yapabilirsiniz.
- Bilgisayarınızda, tarayıcınız üzerinden şifre değiştirme konusunda başarılı olamıyorsanız, tarayıcınızda bir problem bulunması ihtimaline karşılık akıllı telefon uygulamasını deneyebilirsiniz. Telefonunuzda Zoom’a giriş yaparak, ilgili bölümden şifre değiştirme veya yeni şifre alma adımlarına geçiş yapabilirsiniz.
- Tüm bu yöntemler işe yaramıyorsa, Zoom sitesindeki “Support” (destek) bölümüne tıklayarak destek ekibinden yardım alabilirsiniz.
Zoom Toplantı, Ders veya Web Semineri Parolasını Unuttuysanız, Bu Durumda Ne Yapılmalıdır?
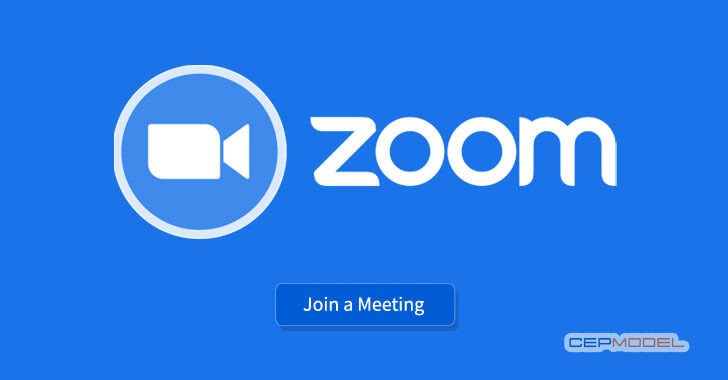
Planlanmış toplantılar ve web seminerleri için şifre, Zoom istemcisinde, web portalında veya entegre bir takvimde davetiye içerisinde olacaktır. Anlık toplantılar için şifre ise Zoom istemcisi içerisinde veya Zoom Odaları Kontrolöründe görüntülenecektir. Ayrıca ilgili toplantıya ilişkin parola erişim URL’sinde de bulunur.
Zoom Toplantı Şifresi Bulma
Zoom içerisinde halihazırda dahil olduğunuz ders veya toplantının parolasını bir arkadaşınızla paylaşmanız gerekiyorsa bunun için toplantı sahibiyle iletişime geçebilir veya burada anlatılan yöntemi uygulayabilirsiniz.
Bunu yapmak için, toplantı ekranının sol üst köşesindeki küçük ‘i’ simgesine tıklayın. Davet bağlantısı, şifre ve daha fazlası gibi toplantı ayrıntılarınızı göreceksiniz. Bu ekranda “password” bölümünde ilgili toplantının şifresini görüntüleyebileceksiniz. Bu parolayı toplantının yeni katılımcılarıyla paylaşabilirsiniz.
Planlanmış Bir Toplantının Zoom Şifresini Öğrenme
Planlanmış bir toplantınız varsa, parolayı başkalarıyla paylaşmanız gerekir. Yeni davet bağlantısını yeniden gönderebilir veya parolayı paylaşabilirsiniz. Bunu yapmak için, Zoom masaüstü uygulamasının üst kısmındaki Meetings (Toplantılar) sekmesine tıklayın. Orada planlanmış toplantılarınızı görüntüleyebileceksiniz. Parola ve güncellenmiş davet bağlantısı gibi ayrıntıları görüntülemek için show meeting invitation (toplantı davetini göster) seçeneğine tıklayın.
Zoom Toplantı Şifresi Fonksiyonunu Kapatma
Zoom içerisindeki bir toplantı sahibi, toplantı parolalarını Zoom’dan kaldıramamaktadır. Zoom ayarlarında böyle bir seçenek mevcut olsa da, bu özellik yakın bir zamanda Zoom’dan kaldırılmıştır. engelledi. Dolayısıyla yeni bir değişiklik yapılıncaya dek tüm Zoom toplantıları için bir şifre gereklidir.
Ancak dilerseniz, kişisel toplantı kimliğinizle oluşturulan toplantıların parolasını değiştirebilirsiniz. Bunu yapmak için zoom.us/profile/setting bağlantısını açın. Aşağı kaydırın ve “Kişisel toplantı kimliği için bir parola gerekir” seçeneğini göreceksiniz. Şifrenin yanındaki düzenle simgesini tıklayın. Ardından yeni açılacak olan bölüme yeni bir şifre girerek, parolasını unuttuğunuz ve yöneticisi olduğunuz bir toplantı için yeni bir şifre belirleyebileceksiniz. Böylece unutulan parola kaynaklı yaşanacak sorunların önüne geçebileceksiniz.
İçindekiler


Ben bu siteyi çok severek takip ediyorum. Harika bir blog.