iPhone Bilgisayardan Fotoğraf Atma
iPhone bilgisayardan fotoğraf atma için kullanılabilecek çeşitli yöntemler bulunmaktadır. Bu yöntemler ile Apple markalı tüm taşınabilir cihazlarınızdan, bilgisayarlarınıza fotoğraf aktarmanız mümkündür.
İphone Bilgisayardan Fotoğraf Atma Yöntemleri

İPhone, iPad veya iPod touch’ınızdaki fotoğrafları ve videoları bir Mac veya PC’ye aktarmanın çeşitli yöntemleri bulunur. Bilgisayarınız ile iPhone arasında dosya paylaşmak için iTunes’u kullanabilirsiniz. Ayrıca bu özelliği kullanarak, bilgisayarınız ile iOS cihazındaki uygulamalar arasında dosya kopyalamanız da mümkün hale gelir.
Ayrıca cihazlar arası manuel olarak dosya aktarımı yapmak yerine, fotoğraf ve belgeleri tüm aygıtlarda güncel tutmak için iCloud Drive, Handoff veya AirDrop gibi uygulamaları kullanmak da iyi bir fikirdir.
İCloud Drive, güvenli erişim özelliği ile tüm fotoğraf ve belgeleri iPhone, iPad, iPod touch, Mac veya PC arasında paylaşılmasını sağlar. Dolayısıyla hangi cihazı kullanıyor olursanız olun, ihtiyaç duyduğunuz yerde ve zamanda fotoğraf ve belgelerin her zaman en güncel sürümüne sahip olabiliyorsunuz. Farklı uygulamalar ile uyumlu olarak çalışan Handoff da yine benzer işlevlere sahiptir. Bunlara ek olarak Airdrop fotoğraflar ve videoların iPhone bilgisayardan fotoğraf atma açısından kolay bir biçimde gerçekleştirilmesini sağlar.
iPhone ve Bilgisayarlar Arasında Dosya Paylaşımı Yapmak İçin Gerekenler Nelerdir?
iPhone bilgisayardan fotoğraf atma için aşağıda yer alan şartların sağlanmış olması yeterlidir.
- En güncel iTunes versiyonu
- Güncel MacOS veya Windows 10 güncellenmiş versiyonu.
- İOS veya iPadOS’in güncel sürümünün çalıştığı bir iPhone.
- Dosya paylaşımını sağlayan bir akıllı telefon uygulaması.
Sıradaki adımlar, dosya paylaşımının iTunes üzerinden nasıl gerçekleştirilebileceğiniz açıklamaktadır.
- Mac veya Windows bilgisayarınızda iTunes’u açın.
- Telefonunuzla birlikte gelen USB kablosunu kullanmak suretiyle telefonu bilgisayarınıza bağlayın.
- İTunes içerisinde cihazınıza tıklayın.
- Sol kenar çubuğunda “Dosya Paylaşımı” seçeneğini seçim.
Cihazınızda hangi dosyaların paylaşılabileceğini görmek için bir seçim yapabilirsiniz. Burada telefonunuzda veya tabletinizde yüklü olan, dosya paylaşımını mümkün kılan uygulamaları görüntüleyeceksiniz. Eğer iTunes üzerinde Dosya Paylaşımı bölümü görüntülenmezse, telefonunuzda herhangi bir dosya paylaşım uygulamasının bulunmadığı anlamına gelir.

Bilgisayardan iPhone’a Fotoğraf Atma
Dosyaları bilgisayarınızdan bir iOS veya iPadOS uygulamasına kopyalayabilmek için aşağıdaki sizlere sunulan uygulama aşamalarını takip edebilirsiniz.
- İTunes içerisindeyken, Dosya Paylaşımı kısmında listelenen uygulamalardan bir tanesiniseçin.
- Hangi dosyaları kopyalayacağınızı belirledikten sonra, bu dosyaları “Belgeler” bölümüne sürükleyip bırakın.
- Ayrıca iTunes’da Belgeler bölümünde bulunan “Ekle”ye fonksiyonuyla, kopyalamak istediğiniz bilgisayarınızda depolanan dosyaları bulabilir ve bu dosyaları telefonunuza kopyalayabilirsiniz. iTunes bu dosyaları cihazdaki uygulamaya kopyalayacaktır. Ancak program, sadece belirli dosya formatlarını destekler. Dolayısıyla yalnızca uygulama ile uyumlu dosyaları seçebilirsiniz. Hangi dosyaların desteklendiğini görmek için de dosya aktarımında kullanacağınız uygulamanın kullanım kılavuzuna göz atabilirsiniz.
Dosyaları bir iOS veya iPadOS uygulamasından bilgisayarınıza kopyalayın
Bunu yapmak için ilk olarak İTunes’da, “Dosya Paylaşımı” bölümünde karşınıza çıkacak olan seçenekler arasından uygulamanızı seçin. Dosyayı PC’ye kopyalamak için, “Belgeler” kısmındaki dosyaları bir klasöre veya pencereye sürükleyip bırakmanız yeterli olacaktır. Bilgisayarınıza kopyalamak istediğiniz dosyaları da yine aynı “Belgeler” listesinden seçip “Kaydet”e tıklayabilirsiniz. Daha sonraki aşamada ise, dosyaları kopyalamak istediğiniz klasörü seçerek kaydedebilirsiniz.
Ayrıca cihazlarınız arasında paylaşılan dosyaları görüntüleyebilmek adına; iPhone cihazınızda, dosya aktarımı için tercih edilen uygulamayı kullanarak bilgisayarınızda depolanan dosyaları açabileceksiniz. Bu dosyalara cihazınızdaki diğer uygulamalardan veya konumlardan erişemezsiniz. İlgili dosyaların listesini görüntüleyebilmek için telefonunuzu bilgisayara bağladığınızda iTunes Aile Paylaşımı bölümüne göz atabilirsiniz.
iPhone ve Bilgisayar Arasında Aktarılan Dosyaların Yedekleme İşlemi
İCloud (veya iTunes) ile birlikte kullanılan bir aygıtı yedeklediğinde, aynı zamanda paylaşılan dosyalar da yedeklenir. iOS aygıtınızdan paylaşılan dosyalara sahip bir uygulamayı silerseniz, bu dosyaları aygıtınızdan ve iCloud veya iTunes yedeklemenizden de silersiniz. Paylaşılan dosyaların kaybolmasını önlemek için, iOS uygulamasını silmeden önce dosyaları bilgisayarınıza kopyalamanız tavsiye edilir.
Bunun yanı sıra dosya paylaşımını kullanarak bir iOS uygulamasına kopyaladığınız dosyayı silmek için şu adımları sıradaki adımları izleyebilirsiniz.
- Windows bilgisayar veya Mac üzerinde iTunes’a girin.
- İPhone yanında gelen USB kablouyu kullanarak telefonu bilgisayarınıza bağlayın.
- İTunes içerisinde akıllı telefonunuzu seçin.
- “Dosya Paylaşımı” bölümünden listede size sunulacak olan uygulamayı seçin.
- Belgeler listesinden silmek istediğiniz bir dosya varsa, seçim yaptıktan sonra klavyenizdeki silme tuşunu kullanarak silebilirsiniz.
- İTunes sizden onaylamanızı istediğinde onay butonuna tıklayın.
iPhone ve Bilgisayar Arası Fotoğraf, Video veya Belge Aktarımı Nasıl Yapılır?
İCloud Fotoğraflar Uygulamasıyla Fotoğraf Aktarımı
iCloud Fotoğraflar, tüm Apple cihazlarda fotoğraf ve videoları depolar, otomatik olarak günceller ve kullanılabilir halde tutar. Orijinal fotoğrafları her zaman tam çözünürlükte yükler ve saklar. Bu uygulama sayesinde orijinal fotoğrafları her bir cihazınızda tam çözünürlükte tutabilir veya cihaz için optimize edilmiş sürümlerle depolama alanından tasarruf edebilirsiniz. Her iki durumda da, ihtiyaç duyduğunuzda orijinalleri indirebilirsiniz. Yapılan tüm düzenlemeler veya değişiklikler her zaman tüm cihazlarda otomatik olarak güncellenir.
İCloud Fotoğraflar’da depolanan fotoğraflar ve videolar iCloud saklama alanını kullanır. İCloud Fotoğraflar’ı etkinleştirmeden önce, iCloud’da koleksiyonun tamamını depolamaya yetecek kadar alan olduğundan emin olmanız gereklidir.
iPhone’dan Mac’e Dosya Aktarma Nasıl Yapılır?
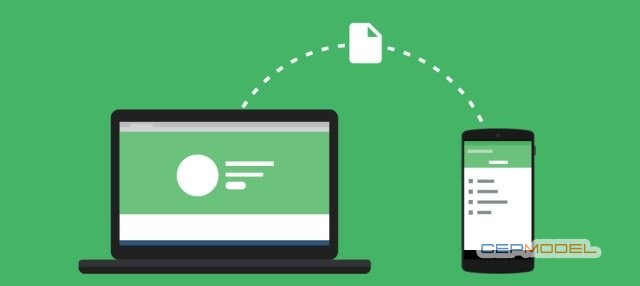
İPhone içerisinde yer alan fotoğrafları Mac bilgisayarınıza aktarmak için Fotoğraflar uygulamasını tercih edebilirsiniz. Bunu yapmak için ilk olarak telefonunuzu USB yardımıyla Mac’inize bağlayın. Sonraki aşamada fotoğraflar uygulamasını açın. Fotoğraflar uygulaması, bağlı cihazdaki tüm fotoğraf ve videolarla birlikte İçe Aktar ekranını görüntüler. İçe aktarma ekranını görüntüleyemediyseniz, “Fotoğraflar” altındaki cihazınızın adının yer aldığı bölüme tıklayın. Bu aşamada eğer talep edilirse, parolanızı kullanarak telefonunuzun kilidini açın. iPhone’un bilgisayara güvenmesi için izin isteyen bir uyarı penceresi karşınıza çıkarsa görürseniz devam etmek için gerekli izinleri verebilirsiniz.
Bu aşamada bilgisayarlarınıza aktarmak istediğiniz fotoğrafları seçin ve “Seçimi İçe Aktar”a tıklayın veya “Tüm Yeni Fotoğrafları İçe Aktar” seçeneğini tıklayın. Aktarım işlemi, seçtiğiniz dosyanın bilgisayarınıza kopyalanmasıyla birlikte sonlanacaktır. Bu aşamada kopyalamanın tamamlanmasını bekleyin ve telefonunuzun bilgisayarınız ile olan bağlantısını otomatik olarak sonlandırılmasını bekleyin.
iPhone’dan Windows Bilgisayara Dosya Aktarma Nasıl Yapılır?
Fotoğrafları bir PC’ye aktarmak için cihazınızı bilgisayarınıza bağlayın ve Windows Fotoğraflar uygulamasını kullanabilirsiniz. Bu işlemi gerçekleştirmek için, bilgisayarınızda iTunes’un en son sürümünün yüklü olduğundan emin olun. Fotoğrafları PC’nize aktarmak için iTunes 12 veya daha güncel bir versiyonu gereklidir. USB kablosu kullanarak iPhone’nu PC’nize bağlayın. İstenirse, parolayı kullanarak iOS cihazınızın kilidini açın. iOS cihazınızda bu bilgisayara güvenmenizi isteyen bir uyarı görürseniz, devam etmek için Güven veya İzin Ver’e dokunun. Daha sonra ise, fotoğraflarınızı Windows bilgisayarlarınızda, “Fotoğraflar” uygulaması içerisine aktarabileceksiniz.
Ancak bu aşamada şuna dikkat etmeniz gerekiyor: iCloud Fotoğraflar özelliği daha önceden cihazlarınızda etkinleştirilmişse, orijinal çözünürlükteki fotoğraf veya videoları kişisel bilgisayarınıza kopyalama işleminden önce telefonunuzdan orijinal çözünürlükte indirmeniz gerekecektir. Bu uyarıya dikkat ettikten sonra iPhone bilgisayardan fotoğraf atma işleminizi tamamlayabilecek ve ilerleyen dönemlerde telefon ile bilgisayarınız arasında fotoğraf, video veya dosya paylaşımı yapmanız gerektiği taktirde yukarıda açıklanan metotları kullanarak, sorunsuz ve hızlı bir şekilde, ek bir yazılıma ihtiyaç duymadan tüm dosyalarınızı rahatlıkla aktarabileceksiniz.
İçindekiler

